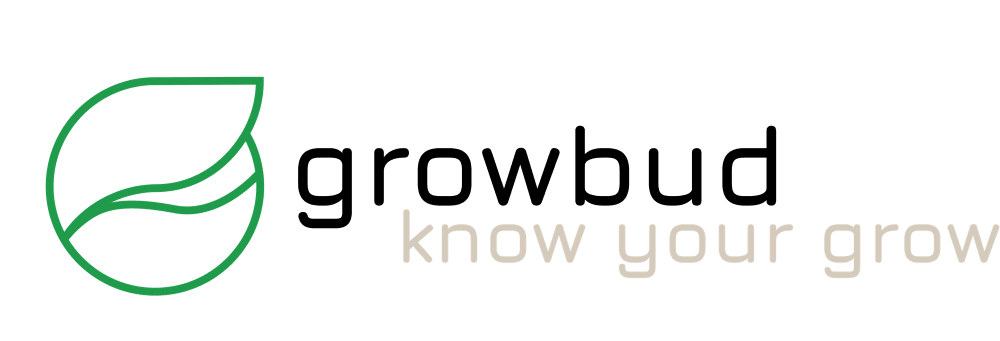Quick Summary
Sync your data with the mobile app using the SYNC DATA button if you don’t have a gateway. This will cause the app to retrieve all the data from a single sensor using a Bluetooth connection, and then save the sensor data to your account.
If you have a gateway your data syncs automatically so you never need to use the SYNC DATA button. Previously purchased sensors in Bluetooth mode can switch to LoRa mode using the instructions below.
Bluetooth
Growbud sensors use Bluetooth for setup, spot check, and to sync data if the sensor is not in range of a LoRa gateway. Use the SYNC DATA button in the Growbud app to retrieve all historical data from your sensor.
Growbud sensors ship from the factory in Bluetooth mode with LoRa communication DISABLED. This means you need to use the Bluetooth SYNC to view the historical data, or to turn on a LoRa mode if in range of a LoRaWAN network.
LoRaWAN
Growbud can connect to LoRaWAN networks, which are a type of low power wide area networks. These networks have very low data speeds, but very low power consumption and long range coverage.
There are 3 options in the Growbud app for using the LoRa long range connection:
1. Helium – When the sensor is set to use HELIUM it will attempt to connect to the public Helium network. If it’s successful you will begin to see new sensor data in the app without needing to Bluetooth sync. Visit this website to see whether you may have coverage: https://mappers.helium.com/
2. Private – If you purchase a Growbud LoRa gateway set the LoRaWAN mode for your sensor to PRIVATE. This will cause the sensor to connect to any Growbud gateways that are in range, and Bluetooth sync is not needed.
3. Disabled – Set the LoRaWAN mode to DISABLED if not in range of a LoRa gateway or Helium hotspot. Use the Bluetooth SYNC DATA feature to retrieve sensor historical data. This mode also conserves power as the LoRa radio will remain in the off mode.